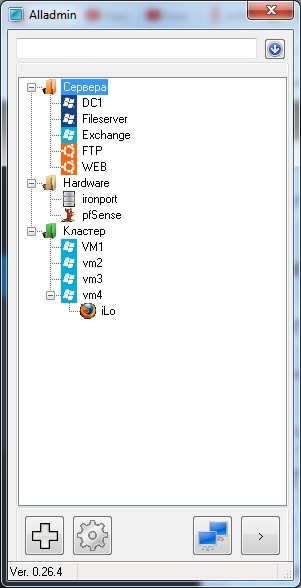Предварительные действия
Очистим текущую конфигурацию устройства, для этого в привилегированном режиме выполним команду
ICX7450-48 Router#erase startup-config
Устройство перезагрузится.
Посмотрим текущую конфигурацию командой
ICX7450-48 Router#show running-config
Переходим в режим configure terminal
ICX7450-48 Router#;enable
ICX7450-48 Router#configure terminal
Посмотрим состояние интерфейсов
ICX7450-48 Router(config)#show interfaces brief
Как видно первый и второй порт находятся в режиме UP
Port Link State Dupl Speed Trunk Tag Pvid Pri MAC Name
1/1/1 Up Forward Full 1G None No 1 0 609c.9f29.9460
1/1/2 Up Forward Full 1G None No 1 0 609c.9f29.9461
1/1/3 Down None None None None No 1 0 609c.9f29.9462
1/1/4 Down None None None None No 1 0 609c.9f29.9463
Настройка IP адреса VLAN
Принцип такой. IP вешается на интерфейс VE (Virtual port). А на VLAN уже «вешается» сам интерфейс VE
Возьмем дефолтный VLAN1 и назначим ему адрес.
ICX7450-48 Router(config)#vlan 200
ICX7450-48 Router(config-vlan-200)#router-interface ve 1
ICX7450-48 Router(config-vlan-1)#interface ve 1
ICX7450-48 Router(config-vif-1)#ip address 192.168.1.1/24
Еще пример, создадим vlan 1600, дадим ему имя ROSTELEKOM, назначим данный VLAN на второй порт второго юнита первого маршрутизатора и назначим ему IP адреса.
7450-48-core(config)#vlan 1600 name ROSTELEKOM
7450-48-core(config-vlan-1600)#tagged ethernet 1/2/2
7450-48-core(config-vlan-1600)#router-interface ve 1600
7450-48-core(config-vlan-1600)#interface ve 1600
7450-48-core(config-vif-1600)#ip address 192.168.255.13/30
Сохраним настройки
ICX7450-48 Router(config)#write memory
Настройка IP адреса порта
Если порт находится в VLAN у которого назначен VE интерфейс (с IP адресом), то невозможно назначить порту IP адрес.
Для назначения порту IP адреса
ICX7450-48 Router(config)#interface ethernet 1/1/7
ICX7450-48 Router(config-if-e1000-1/1/7)#ip address 192.168.4.1/24
Настройка подключения SSH
Для подключения к коммутатору через SSH требуется сделать следующие настройки
— Для начала генерируем SDA и RSA ключи
ICX7450-48 Router(config)#crypto key generate
— Создаем локального пользователя с указанием уровня доступа 0
ICX7450-48 Router(config)#username admin privilege 0 password p@$$w0rd
Установим метод проверки подлинности. Аутентификация по логину из локальных настроек.
ICX7450-48 Router(config)#aaa authentication login default local
— Сохраним настройки
ICX7450-48 Router(config)#write memory
Настройка подключения через WEB
Разрешим web доступ на определенном порту/VLAN
ICX7450-48 Router(config)#web-management enable ethernet 1/1/9
Создадим ssl сертификат
ICX7450-48 Router(config)#crypto-ssl certificate generate
Создадим пользователя
ICX7450-48 Router(config)#username admin privilege 0 password p@$$w0rd
ICX7450-48 Router(config)#aaa authentication login default local
ICX7450-48 Router(config)#aaa authentication web-server default local
Настройка LAG
В режиме конфигурированния введем команду создания LAG, его имя, укажем что он динамический и сразу переместимся в режим настройки LAG
ICX7450-48 Router(config)#lag LAG1 dynamic
Укажем какие порты мы будем использовать для агрегирования.
ICX7450-48 Router(config-lag-LAG1)#ports ethernet 1/1/47 ethernet 1/1/48
Укажем какой порт является Primary
ICX7450-48 Router(config-lag-LAG1)#primary-port 1/1/47
Запустим наш LAG
ICX7450-48 Router(config-lag-LAG1)#deploy
LAG LAG1 deployed successfully!
Посмотрим наш LAG
ICX7450-48 Router(config-lag-LAG1)#show lag
Total number of LAGs: 1
Total number of deployed LAGs: 1
Total number of trunks created:1 (255 available)
LACP System Priority / ID: 1 / 609c.9f29.9460
LACP Long timeout: 120, default: 120
LACP Short timeout: 3, default: 3
=== LAG "LAG1" ID 1 (dynamic Deployed) ===
LAG Configuration:
Ports: e 1/1/47 to 1/1/48
Port Count: 2
Primary Port: 1/1/47
Trunk Type: hash-based
LACP Key: 20001
Deployment: HW Trunk ID 1
Port Link State Dupl Speed Trunk Tag Pvid Pri MAC Name
1/1/47 Down None None None 1 No 1 0 609c.9f29.9460
1/1/48 Down None None None 1 No 1 0 609c.9f29.9460
Port [Sys P] [Port P] [ Key ] [Act][Tio][Agg][Syn][Col][Dis][Def][Exp][Ope]
1/1/47 1 1 20001 Yes S Agg Syn No No Def No Dwn
1/1/48 1 1 20001 Yes S Agg Syn No No Def No Dwn
Partner Info and PDU Statistics
Port Partner Partner LACP LACP
System ID Key Rx Count Tx Count
1/1/47 1-0000.0000.0000 46 0 0
1/1/48 1-0000.0000.0000 47 0 0
Тоже самое следуем проделать на втором коммутаторе.
Маршрутизация Manual
Добавление маршрута: сеть доставки, маска сети. IP адрес следующего прыжка.
ICX7450-48 Router(config)#ip route 192.168.5.0 255.255.255.0 192.168.4.1
Просмотр маршрутов
ICX7450-48 Router(config)#show ip route
Пример конфигурации Route1
interface ethernet 1/1/7
route-only
ip address 192.168.4.1 255.255.255.0
interface ethernet 1/1/9
route-only
ip address 192.168.5.1 255.255.255.0
ip route 192.168.6.0/24 192.168.4.2
Пример конфигурации Route2
interface ethernet 1/1/7
route-only
ip address 192.168.4.2 255.255.255.0
interface ethernet 1/1/11
route-only
ip address 192.168.6.2 255.255.255.0
ip route 192.168.5.0/24 192.168.4.1
Просмотрим таблицу маршрутизации Router2
ICX7450-48 Router(config)#show ip route
Total number of IP routes: 3
Type Codes - B:BGP D:Connected O:OSPF R:RIP S:Static; Cost - Dist/Metric
BGP Codes - i:iBGP e:eBGP
OSPF Codes - i:Inter Area 1:External Type 1 2:External Type 2
Destination Gateway Port Cost Type Uptime
1 192.168.4.0/24 DIRECT e 1/1/7 0/0 D 45m32s
2 192.168.5.0/24 192.168.4.1 e 1/1/7 1/1 S 6m40s
3 192.168.6.0/24 DIRECT e 1/1/11 0/0 D 42m41s
Маршрутизация OSFP
Нужно включить и настроить зону OSPF
ICX7450-48 Router(config)#router ospf
ICX7450-48 Router(config-ospf-router)#area 0
Требуется запустить протокол маршрутизации на порту где требуется маршрутизация
ICX7450-48 Router(config-if-e1000-1/1/7)#ip ospf area 0
Пример конфигурации Router1
interface ethernet 1/1/7
route-only
ip address 192.168.4.1 255.255.255.0
ip ospf area 0
interface ethernet 1/1/9
route-only
ip address 192.168.5.1 255.255.255.0
ip ospf area 0
Пример конфигурации Router2
interface ethernet 1/1/7
route-only
ip address 192.168.4.2 255.255.255.0
ip ospf area 0
interface ethernet 1/1/11
route-only
ip address 192.168.6.2 255.255.255.0
ip ospf area 0
Маршрутизация BGP
Разрешаем протокол маршртизации BGP (на первом и втором маршрутизаторе)
ICX7450-48 Router(config)#router bgp
Конфигурируем AS
1 ICX7450-48 Router(config-bgp-router)#local-as 100
2 ICX7450-48 Router(config-bgp-router)#local-as 200
Указываем соседей адреса соседних маршрутизаторов с указанием их AS
1 ICX7450-48 Router(config-bgp-router)#neighbor 192.168.4.2 remote-as 200
2 ICX7450-48 Router(config-bgp-router)#neighbor 192.168.4.1 remote-as 100
Указываем какие сети будем транслировать
1 ICX7450-48 Router(config-bgp-router)#network 192.168.5.0 255.255.255.0
2 ICX7450-48 Router(config-bgp-router)#network 192.168.6.0 255.255.255.0
Настройка SNMP
Включаем SNMP, задаем community (логин), указываем уровень доступа, чтение ro или запись rw
ICX7450-48 Router(config)#snmp-server community unpublic ro